How to Get Access to a Google Doc Without Permission
From smart chips to checklists, these five features let you work more efficiently and give you greater control in Google Docs.
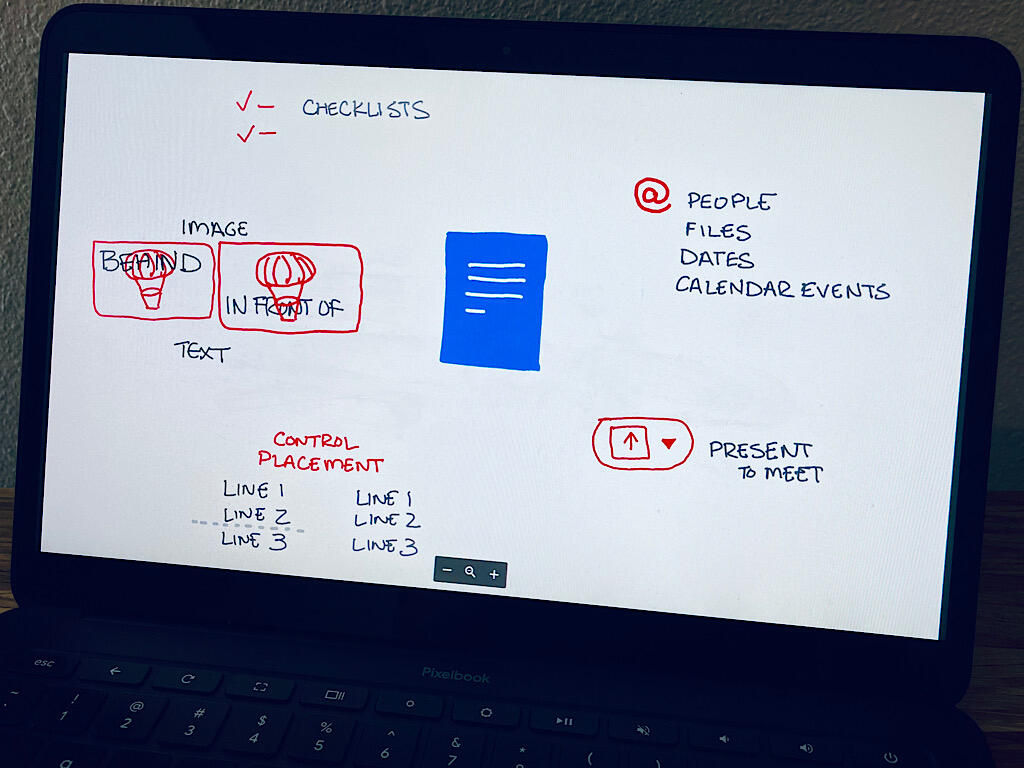
Photo and illustration: Andy Wolber/TechRepublic
Even if you read every Google Workspace update, it's easy to miss, forget or overlook a feature if you don't use it often. But Google keeps improving Docs by adding smart chips (that let you @ insert all sorts of items), helping you manage tasks with checklists—giving you greater control over printed text placement—and by letting you place images behind or in front of text. Not to mention the now ever-present Present to Meet option.
SEE: 20 good habits network administrators need--and 10 habits to break (free PDF)
As of late July 2021, all of these features are available when you use Google Docs in Chrome on a computer. Where specifically mentioned below, you also may access these features in Google Docs mobile apps. Everything you need to know is covered below.
1. How to @ add smart chips in Google Docs
Type the @ key into a Google Doc while in Chrome on the web and a list of smart chips options displays (Figure A). The list might include people, files, dates or upcoming calendar events. Type one or more additional characters and the displayed items list changes as you home in on the item you intend to @ include.
Each smart chip displays relevant data when selected and offers a link to the included content. A contact smart chip displays additional information about the person (See How to connect to people within a Google Doc for more details). Files similarly shows a mini preview pane, with a few details about who owns the files and recent changes. Dates display and provide access to a calendar and a Book Meeting option. Event chips link directly to the event on Google Calendar.
Figure A
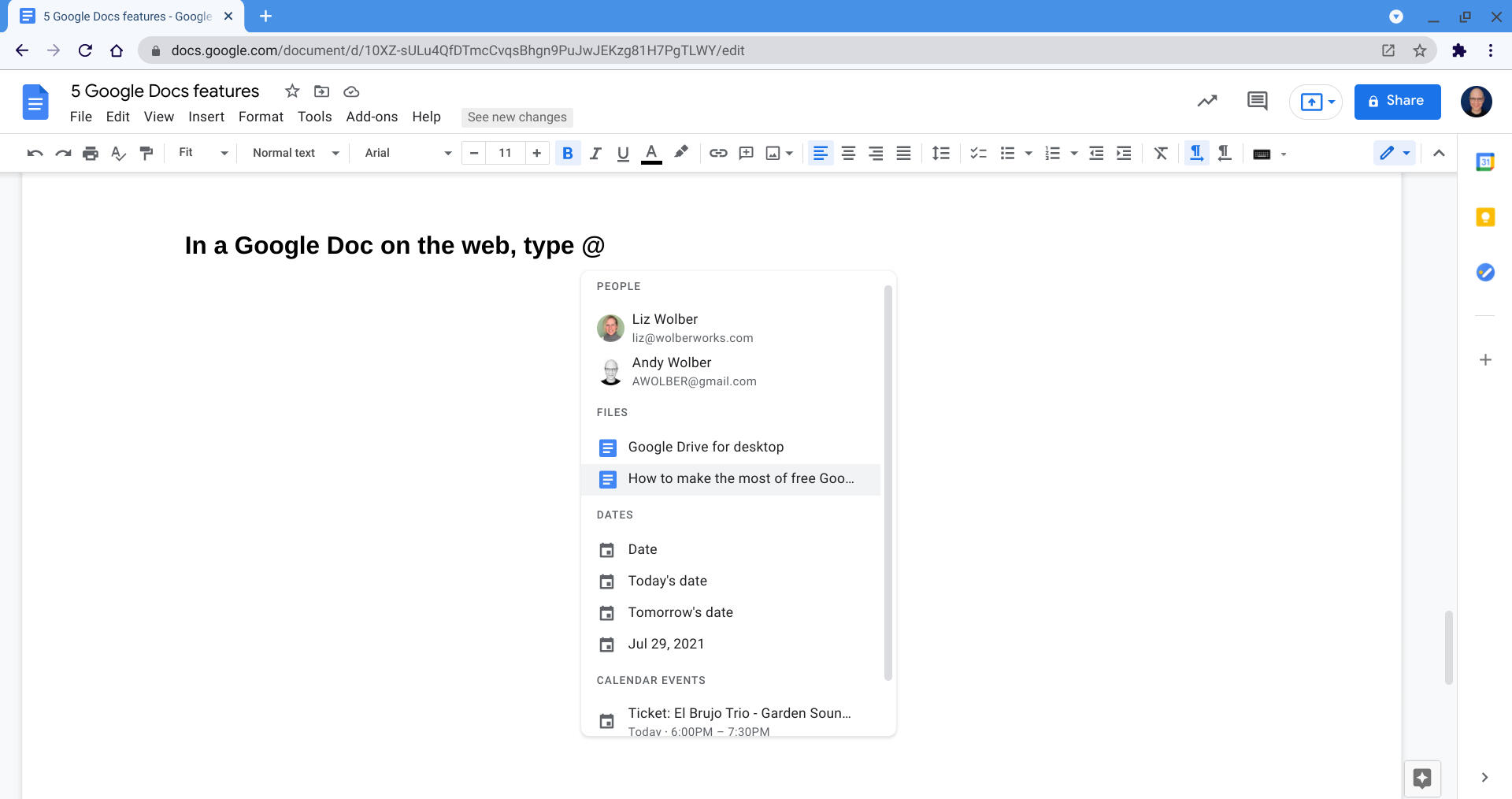
In a Google Doc on the web, type @ to add smart chips, which let you insert a link to people, files, dates or calendar events.
2. How to create checklists in Google Docs
Google Docs now supports checklists. Select the icon (Figure B) to add a new checklist in your document, then enter individual items, each on their own line. An empty box displays next to each item. Check the box to mark a task complete and strikethrough the line's text. Uncheck the box to remove the strikethrough formatting and check. In the Google Docs mobile app on Android or iOS, while editing a Doc, the Checklist icon displays as an option to the right of the left- and center-text icons.
Figure B
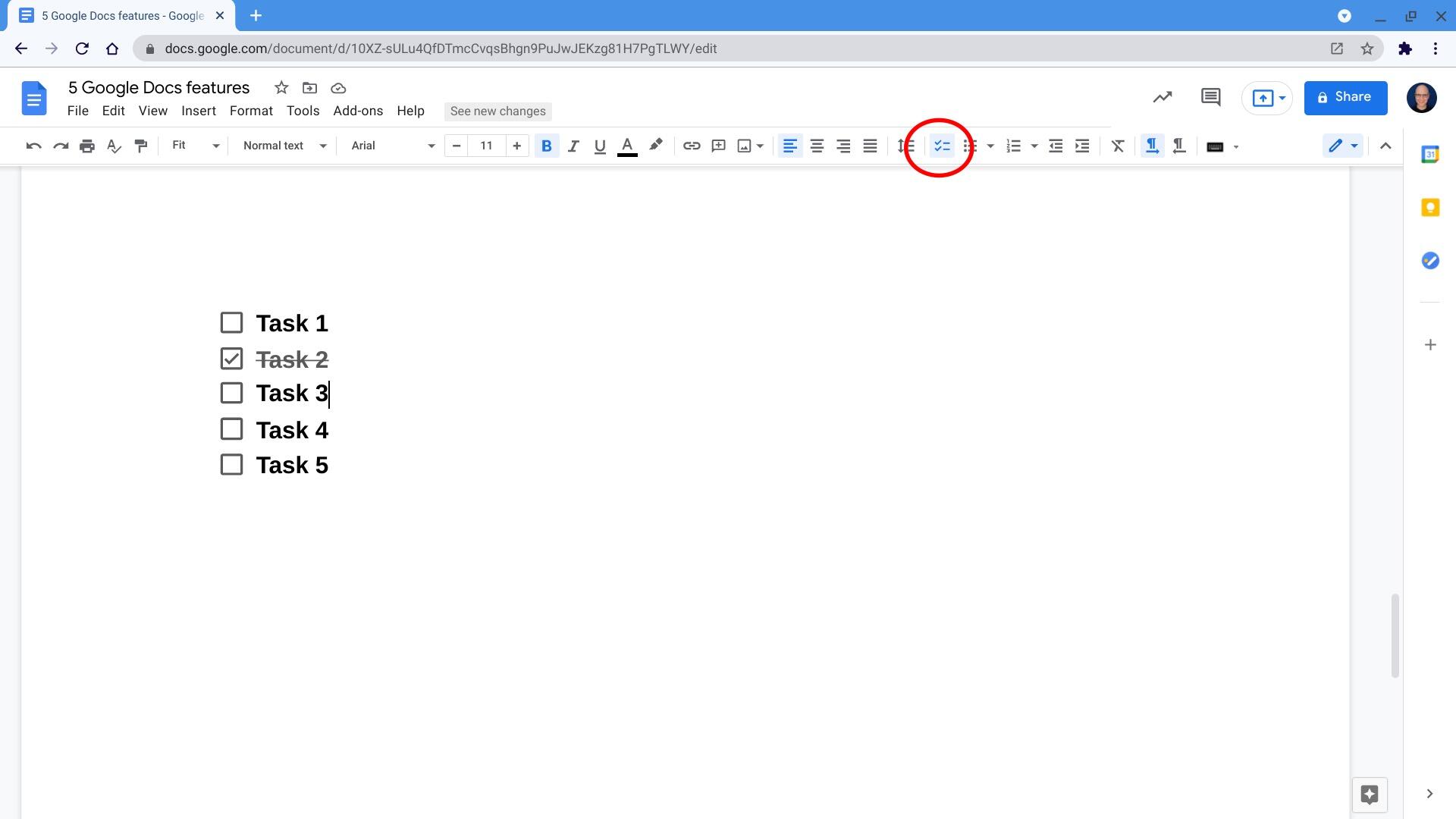
Select the checklist icon, then add one or more items. Select the checkbox to mark off an item.
3. How to control paragraph placement between pages in Google Docs
Sometimes, you want to make sure that document text remains together–that you don't have a heading without a paragraph, that you don't split a paragraph, or that you don't leave a single line from a paragraph by itself (Figure C). Select the text you want to keep together, then select Format | Line & Paragraph Spacing, then select from the options:
- Keep with next, to keep a heading and paragraph together,
- Keep lines together, to prevent a paragraph from being split between pages, or
- Prevent single lines, to ensure that a lone line doesn't dangle on a different page.
While your Google Doc may display a page break as you and your team edit, your text will be grouped as selected when you print.
Figure C
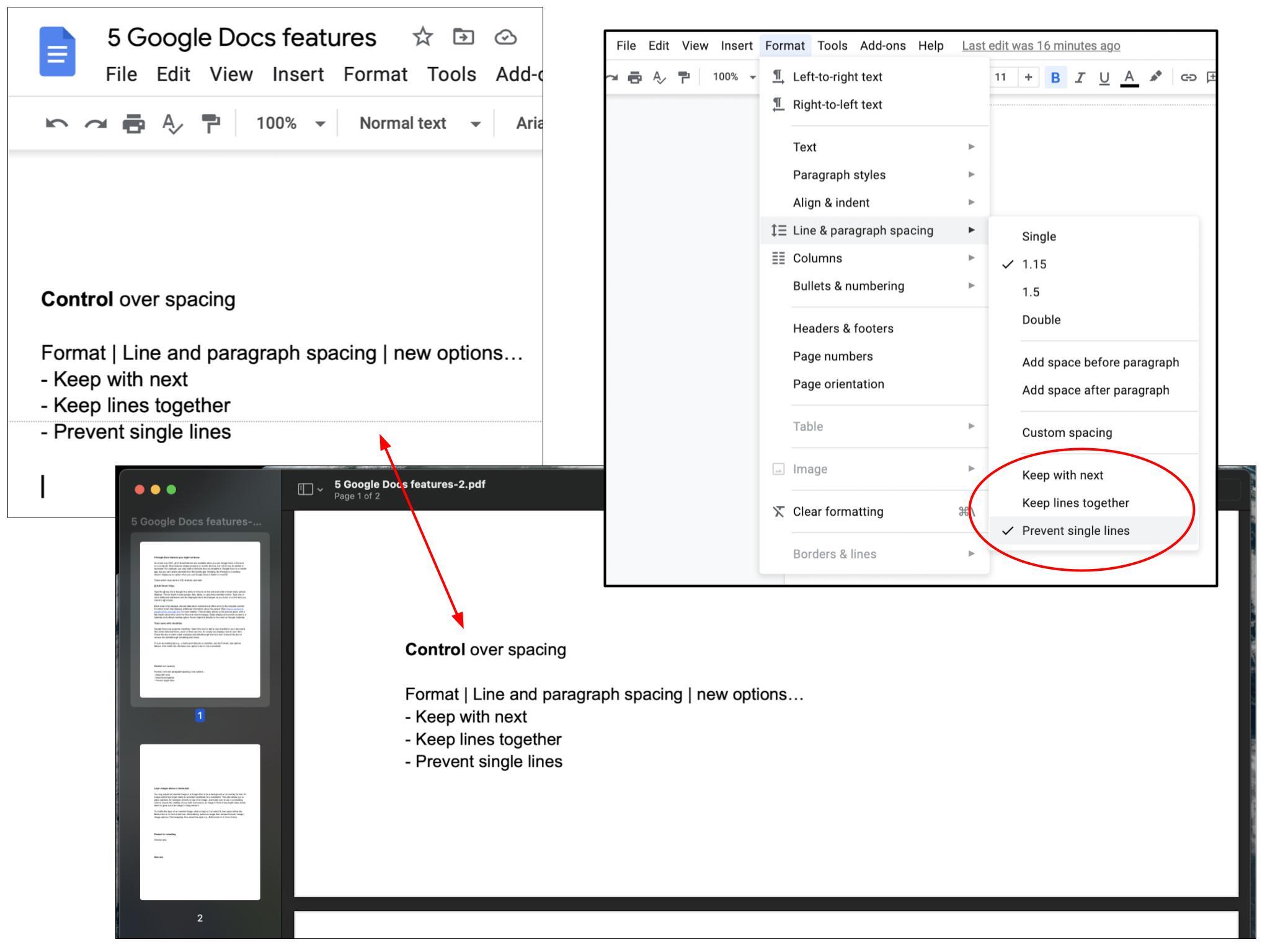
Three different line and paragraph spacing options let you control and keep text together when printing. While text and lines might look separated by a page break (upper left), since the Prevent Single Lines option is selected (upper right), the printed output (lower image) ensures that the content is kept together on the page.
4. How to layer images above or below text in Google Docs
You may adjust an inserted image in a Google Doc to be a background or an overlay for text (Figure D). An image behind text might make an excellent masthead for a newsletter. This also allows you to place captions, for example, directly on top of an image. Just make sure to use a contrasting color to ensure the visibility of your text! Conversely, an image in front of text might make words seem to grow out of an image or hang below it.
SEE: How well does Google Docs spelling and grammar check work? (TechRepublic)
To modify the layer of an inserted image, click (or tap) on it to select it, then select either the Behind Text or In Front of Text icon. Alternatively, select an image then choose Format | Image | Image options | Text wrapping, then select the style (i.e., Behind Text or In Front of Text). In Google Docs on Android, while editing a Doc, tap on an image, select the three-vertical dots menu | Image options | Image | Text Wrap, then select either Behind Text or In Front of Text.
Figure D
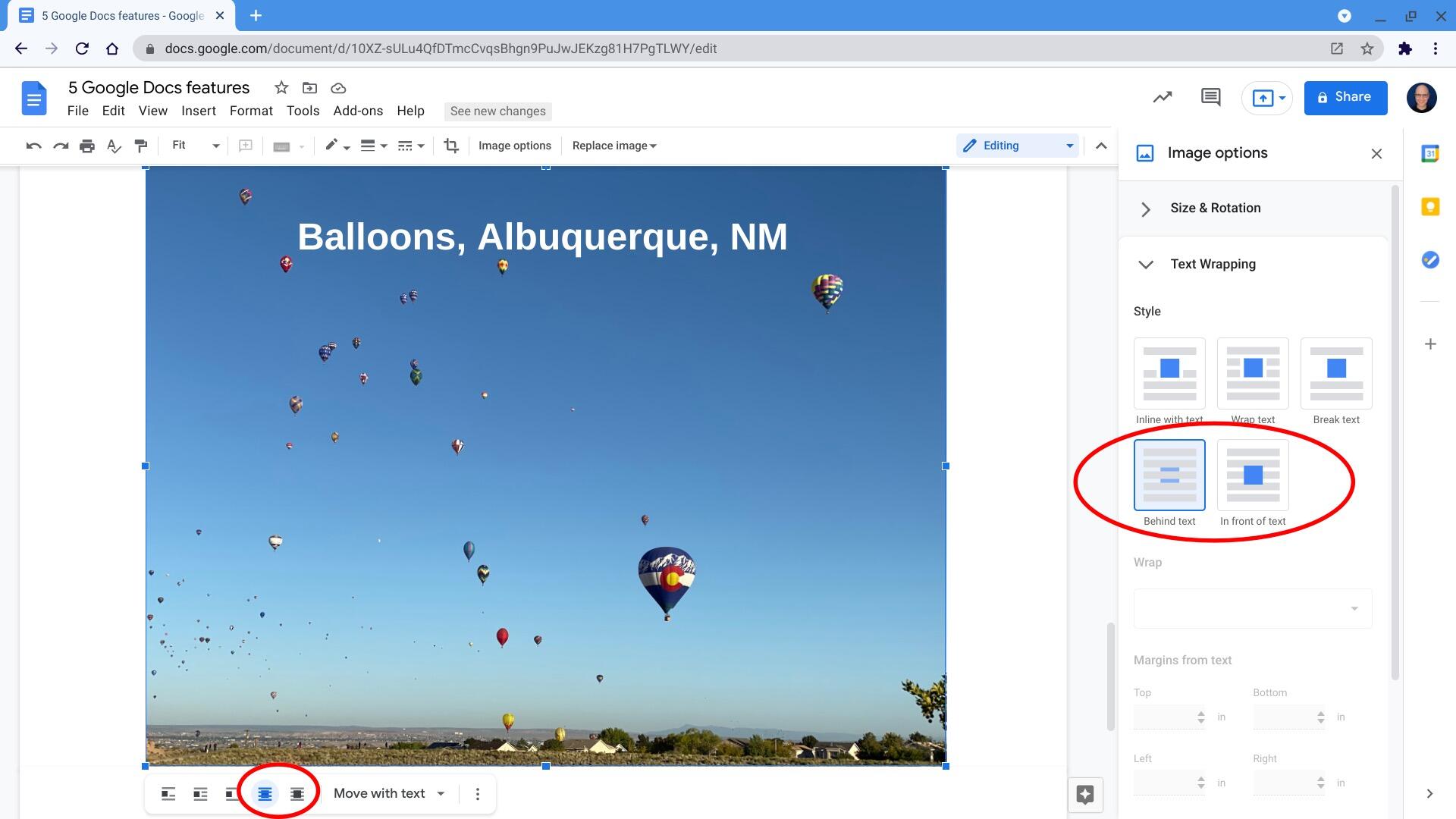
You may choose to have images in a Google Doc display behind or in front of text.
5. How to present to a meeting with Google Docs
When using Chrome on a computer, the option to present a Google Doc to Google Meet displays in the upper right (Figure E), by the blue Share button. After you join a Google Meet session on your computer (e.g., in another tab in Chrome), select the Present to a Meeting icon. The system should auto-recognize that you're in an active meeting and display a "Present Tab to Meeting" button. Select that button to present your Doc within Meet.
SEE: How to use the new Google Docs compare feature (TechRepublic)
If you aren't in an active Google Meet session, you may select the Present to a meeting icon and the system will show upcoming scheduled Google Meet calendar events for the day. All of these Present to Meet features work in Google Sheets and Google Slides within Chrome on the web on a computer, as well.
Figure E
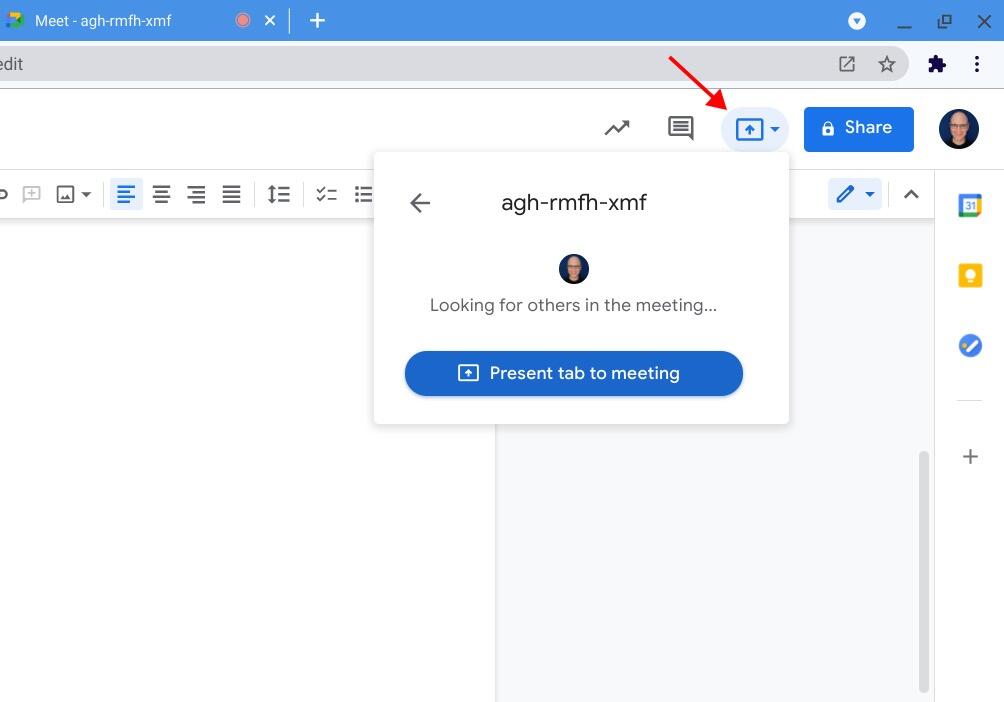
In Google Docs in Chrome on the web, the ever-present Present to Meet icon lets you present your file to an active Google Meet session.
What feature do you use most?
Which of these features do you use most often? Or, is there another relatively recent Google Docs enhancement you value? How often do you use the @ smart chip option? Let me know what your experience with Google Docs in Chrome on the web and these features has been—either in the comments below, or on Twitter (@awolber).

Google Weekly Newsletter
Learn how to get the most out of Google Docs, Google Cloud Platform, Google Apps, Chrome OS, and all the other Google products used in business environments. Delivered Fridays
Sign up todayAlso see
- How to use Google Workspace visitor sharing (TechRepublic)
- How to add citations in a Google Doc (TechRepublic)
- How to connect to people within a Google Doc (TechRepublic)
- 5 programming languages application solutions developers should learn (free PDF) (TechRepublic)
- The best programming languages to learn--and the worst (TechRepublic Premium)
- Must-read coverage: Programming languages and developer career resources (TechRepublic on Flipboard)
How to Get Access to a Google Doc Without Permission
Source: https://www.techrepublic.com/article/5-google-docs-features-you-might-not-know/
0 Response to "How to Get Access to a Google Doc Without Permission"
Post a Comment